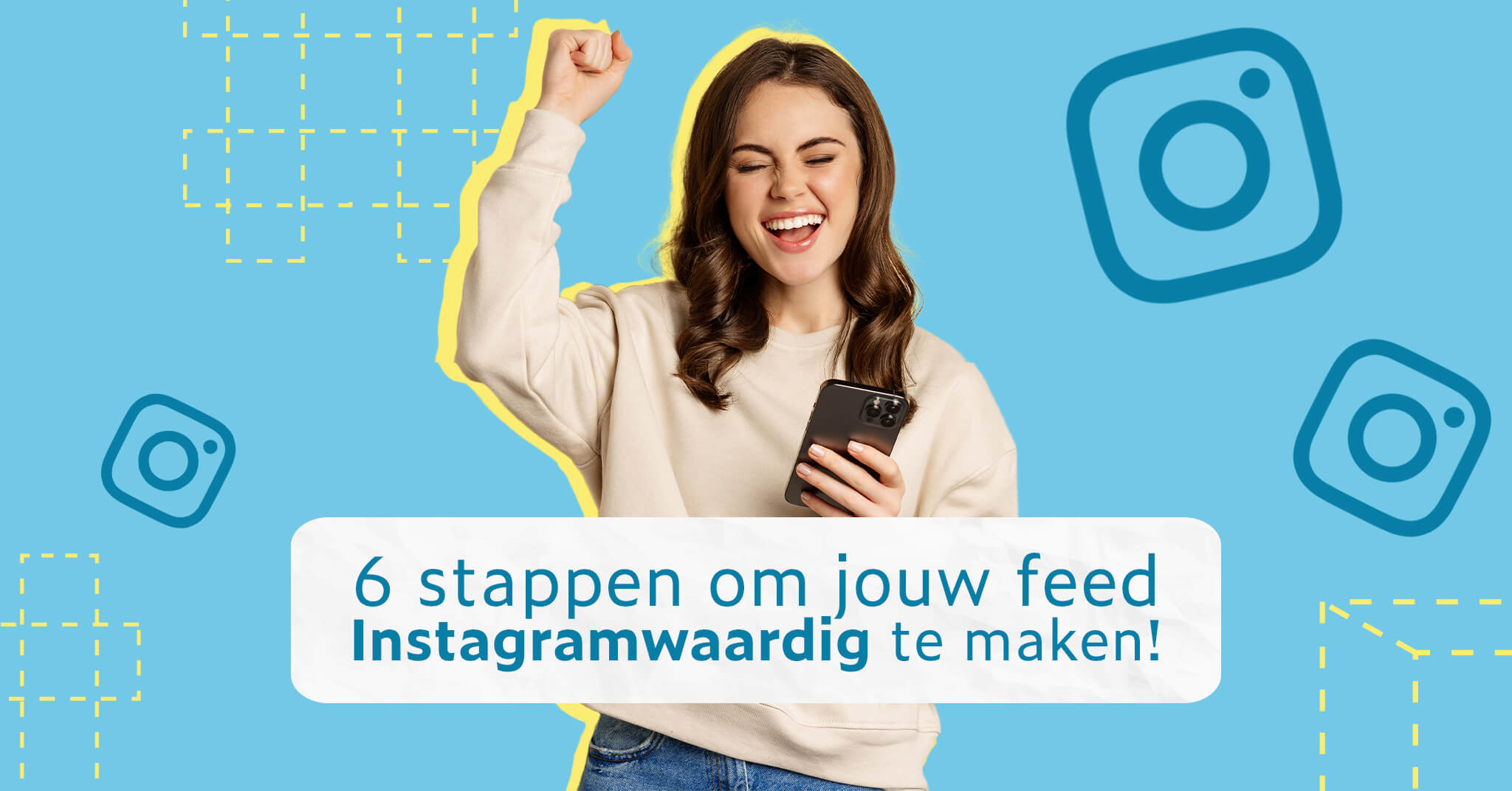6 stappen om jouw feed Instagramwaardig te maken!
De overzichtspagina van jouw Instagramaccount wordt ook wel een ‘feed’ genoemd. Ben jij ook altijd zo onder de indruk van accounts met een mooie, doorlopende feed? Of een feed waarbij de kleuren zo slim gecombineerd worden? Wij wel! Maar hoe maak je zoiets? Misschien herken je het probleem dat je telkens weer met de filterinstellingen speelt, maar dat het op de uiteindelijke feed toch niet zo mooi op elkaar aansluit. Geen zorgen! In deze blog geven we je namelijk tips & tricks om jouw feed Instagramwaardig te maken. Dit doen we aan de hand van voorbeelden waarbij we het programma Adobe Illustrator gebruiken. Heb je geen Illustrator? Ook dat is geen probleem, we geven je na elke uitleg een tip voor een gratis alternatief programma om te gebruiken.
Stel vast wat je wil laten zien
Heb je al nagedacht over wat voor content je wil laten zien? Promoot je producten, post je mooie reisfoto’s, hou je een blog bij of deel je inspirerende quotes? Het is mooi als je feed aansluit op hetgeen je deelt. Misschien is een combinatie van tekst en afbeeldingen wel erg mooi voor jouw feed, of wil je toch alleen afbeeldingen laten zien. Tip: bepaal voor jezelf wat je wil laten zien en bereiken met jouw feed en ga eens op zoek naar andere accounts die hetzelfde doen. Daar krijg je veel inspiratie van! Als je dan aan de slag gaat met jouw feed, zorg dan wel dat je niets kopieert van een ander. Gooi er je eigen sausje overheen. Dat is veel leuker en ook nog eens origineler!
Kleurpalet
Goed, je weet nu wat je wil laten zien. Voor je aan de slag gaat is het verstandig om een kleurpalet samen te stellen. Onze tip is om hiervoor niet meer dan 5 kleuren te kiezen. Natuurlijk kan je op die 5 kleuren ook nog variaties maken, als het maar in dezelfde kleursector valt. Misschien heb je een logo waaruit je kleuren kunt halen, of een mooie afbeelding die voor jouw palet de juiste kleuren bevat. Mocht je geen inspiratie hebben, dan kan je op de website van Adobe heel makkelijk een kleurenpalet downloaden en/of samenstellen. Deze kun je ook direct downloaden en importeren in je bibliotheek. Link naar Adobe: https://color.adobe.com/nl/explore
Geen Adobe? Canva doet ook de truc! https://www.canva.com/colors/color-palette-generator/
Doorlopende feed
Ga je voor een doorlopende feed? Deze kun je makkelijk maken in Adobe Illustrator! Het is in het begin misschien een beetje wennen, maar als je het eenmaal doorhebt, zijn er oneindig veel mogelijkheden!
Stap 1: Open Adobe Illustrator.
Stap 2: Open een nieuw document. Voor de documentinstellingen raden we aan om 72dpi te gebruiken. Vergeet de optie tekengebieden niet aan te vinken! Zie de afbeelding voor de juiste instellingen.
Stap 3: Als het goed is krijg je nu 9 tekengebieden te zien. Om een naadloze feed te creëren, is het nodig dat deze tekengebieden goed op elkaar aansluiten. Dit doe je door naar het tabje venster te gaan en tekengebieden te selecteren. Klik vervolgens op het knopje dat op de afbeelding rood is omcirkeld.
Stap 4: Kies bij lay-out de volgende instellingen zoals is aangegeven op de afbeelding. Kies voor 3 kolommen en 0 pixels tussenruimte (deze staat standaard op 20).
Tip: Wil je later nog meer tekengebieden toevoegen? Dat kan door op het plusje te klikken in het scherm dat je ziet bij stap 3. Je zult dan zien dat het tekengebied er rechts tegenaan wordt geplakt. Om dit op te lossen, open je weer de instellingen en klik je weer op OK.
Stap 5: Het is tijd om je feed op te maken! Maak aparte lagen aan (daar zul je ons later voor bedanken) en begin te creëren! Wij maken lagen zoals: achtergrond, content en tekst. Als je namelijk later iets wil aanpassen, is dat niet zo ingewikkeld, omdat je alles netjes hebt gesorteerd.
Tip: Op websites zoals Freepik staan kant en klare templates om te downloaden en aan te passen. Dit scheelt veel frustratie als je geen inspiratie hebt. 😊
Stap 6: Alles klaar? Sla je werk op en exporteer je tekengebieden. Bestand à Exporteren à Exporteren als… Geef je werk een naam en vink Tekengebieden gebruiken aan.
Tip: Stuur je bestanden niet door via WhatsApp, maar als bijlagen in je mail of WeTransfer. WhatsApp haalt namelijk de resolutie van je werk naar beneden.
Geen Adobe? Canva doet ook de truc! Bekijk hier een tutorial voor een doorlopende feed in Canva: https://www.youtube.com/watch?v=AXTOANGTg8Y
Bij elkaar passende afbeeldingen
Misschien leent je content zich niet voor een doorlopende feed, of vind je het vervelend dat je feed pas om de 3 afbeeldingen weer netjes aansluit? Als dat het geval is, dan kan je kiezen voor losse afbeeldingen. Wil je dan toch dat deze mooi bij elkaar aansluiten? Dan is er een fijne oplossing: Adobe Lightroom (gratis) leent zich hier perfect voor. Je kunt namelijk voorinstellingen maken met een kleurpalet en deze heel makkelijk toepassen op je content, zodat alles wat je post dezelfde uitstraling krijgt. Ondanks het feit dat je dan verschillende afbeeldingen gebruikt op je feed, sluit het toch allemaal mooi bij elkaar aan! Adobe Lightroom is te gebruiken op zowel desktop als mobiel.
Deze voorinstellingen download je van websites zoals Etsy. Vaak tegen een kleine betaling. Je kunt ook zelf een mooie afbeelding uploaden in Lightroom en daar de kleuren uithalen en opslaan. Een tutorial daarvoor is hier te bekijken: https://youtu.be/hlGWkfixZ7w
Aan de slag!
Er zijn natuurlijk nog veel meer manieren om je feed mooi op te maken. Op Pinterest en YouTube vind je genoeg inspiratie. De bovenstaande manieren zijn slechts enkele voorbeelden. Doe vooral wat voor jou goed voelt. Veel succes en veel creatieplezier!
Heb je hulp nodig of nog wat vragen hierover? Stuur ons een berichtje via info@communiteers.nl