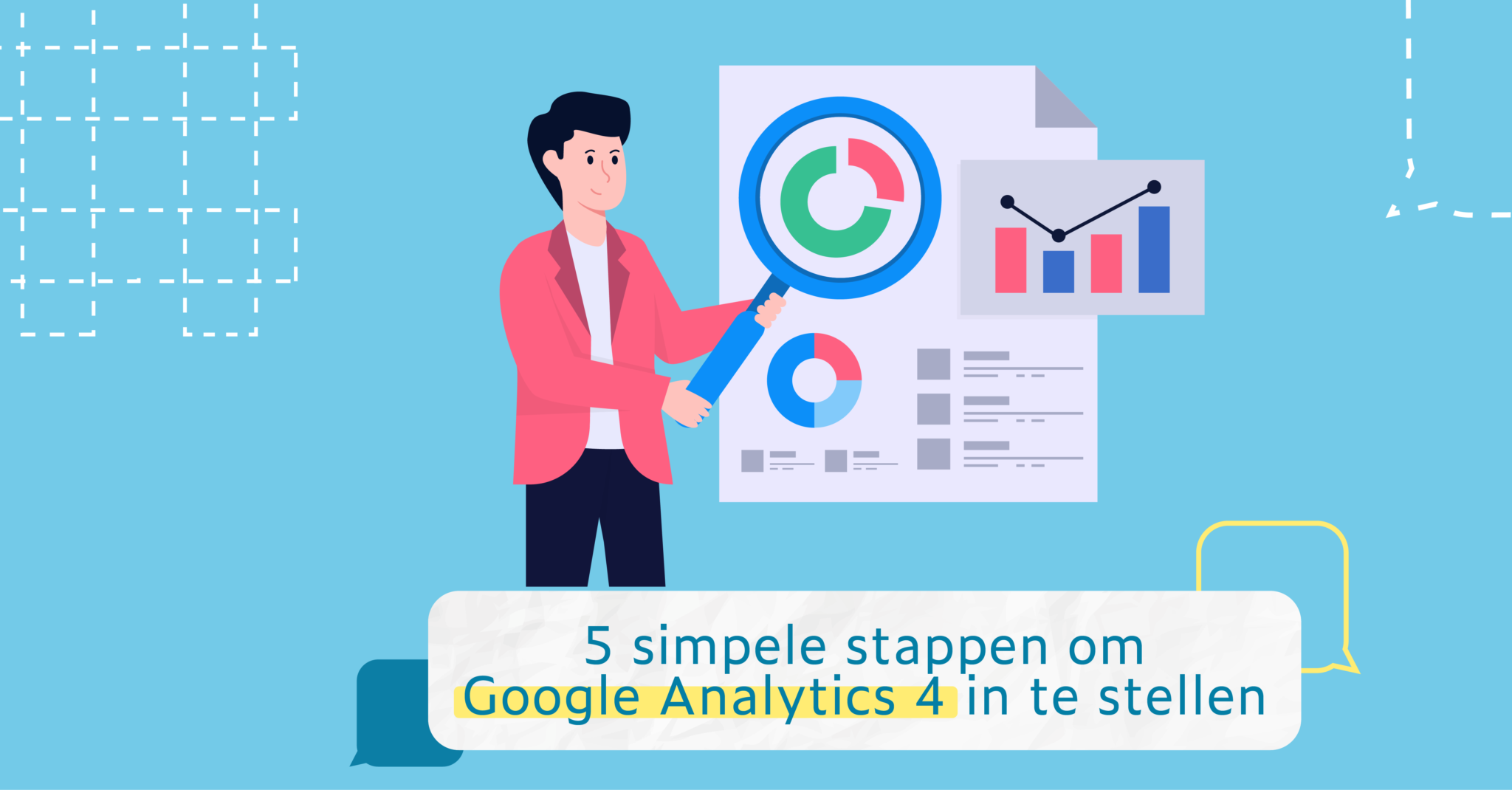5 simpele stappen om Google Analytics 4 in te stellen
(en 4 extra stapjes om intern verkeer uit te sluiten)
Zoals je misschien al weet stopt Google Analytics volgend jaar met de ‘oude’ Universal Analytics weergave. Vanaf 1 juli 2023 stappen ze over op de nieuwe Google Analytics 4 (GA4). Maar omdat Google Analytics 4 pas data gaat verzamelen vanaf het moment dat het op de website is geïnstalleerd, is ons advies om niet te wachten tot volgend jaar, maar nu al een Google Analytics 4 te installeren (deze kan parallel op de website lopen, naast de Universal Analytics die er al op staat). Op die manier begin je nu al data van websitebezoeken te verzamelen en heb je volgend jaar alvast behoorlijk wat data om te kunnen vergelijken.
Zo stel je Google Analytics 4 in op je website
Het installeren van de basis van Google Analytics 4 is niet moeilijk (mocht je events of doelen willen instellen, dan wordt het wat lastiger, maar daar kunnen we over meedenken). Hieronder zie je in een schermopname hoe je Google Analytics 4 inricht en vervolgens de 5 stappen uitgeschreven.
Stap 1 – Ga naar de instellingen in jouw Google Analytics account en klik op ‘Property maken’ bovenaan de middelste kolom.
Stap 2 – Geef je nieuwe property een naam, bijvoorbeeld de url van je website, en kies de juiste tijdzone en valuta. Klik op ‘Volgende’.
Stap 3 – Selecteer de branche waarin je actief bent (kies voor ‘Overig’ als de juiste branche er niet tussen staat), geef aan hoe groot je bedrijf is en waarvoor je Google Analytics gaat gebruiken. Klik op ‘Maken’.
Stap 4 – We gaan een gegevensstream instellen voor je website. Klik hiervoor op ‘Web’ (voor een app gebruik je een van de andere twee opties). Vul vervolgens de url van je website in en de naam van de gegevensstream. Dit kan gewoon de url van de website zijn. Klik op ‘Stream maken’.
Stap 5 – De ‘Metings-ID’ die je vervolgens ziet heb je nodig om je nieuwe Google Analytics 4 property aan je website te koppelen. Dat kan op verschillende manieren, bijvoorbeeld door de metings-ID toevoegen aan een tag in Google Tag Manager, óf de metings-ID (laten) toevoegen aan de website. Hoe je dat precies doet staat ook uitgelegd als je de Google Analytics 4 property hebt aangemaakt.
Intern verkeer uitsluiten in Google Analytics 4
Wil je graag de websitebezoeken van jezelf en collega’s uitsluiten van de data die Google Analytics binnenhaalt? Dat kan eenvoudig met een filter. In Google Analytics 4 moet je de eerste keer wel een extra stap zetten:
Stap 1 – Ga in de instellingen naar ‘Gegevensstreams’ (in de property-kolom) en klik op je website om het filteren van intern verkeer in te stellen.
Stap 2 – Scroll helemaal naar beneden en klik op ‘Taginstellingen instellen’. Klik hierna naast ‘Instellingen’ op ‘Alles tonen’ en vervolgens op ‘Intern verkeer definiëren’.
Stap 3 – Voor iedere locatie die je wilt filteren moet je een nieuwe regel aanmaken. Denk bijvoorbeeld aan het hoofdkantoor van je bedrijf, maar ook je thuisadres als je veel vanuit huis werkt en de website vanuit daar bezoekt. Om een locatie uit te sluiten klik je op ‘Maken’ en geef je de locatie een naam. Bijvoorbeeld ‘hoofdkantoor’. Onder ‘IP-adressen’ zet je ‘Zoektype’ op ‘IP-adres bevat’, vul je daarnaast het IP-adres in van de betreffende locatie en klik je rechtsboven op ‘Maken’.
Mocht je niet weten wat je IP-adres is, bezoek dan www.ip-adres.nl. Het nummer dat je daar ziet staan is het IP-adres van de locatie waar je nu bent. Dit werkt dus niet om vanuit huis het IP-adres van kantoor te achterhalen. Daarvoor moet je deze website op kantoor bekijken.
Stap 4 – Heb je bovenstaande stappen doorlopen, dan is het ook nog van belang het filteren te activeren. Dit hoeft maar éénmalig. Dus als je later nog meer IP-adressen wil uitsluiten hoef je het activeren (dus stap 4) niet meer te doen. Ga in de instellingen naar ‘Gegevensinstellingen’ en vervolgens ‘Gegevensfilters’. Klik op de filter ‘Internal Traffic’. De status hiervan staat standaard op ‘Testen’. Ga helemaal naar beneden, naar de ‘Filterstatus’ en selecteer ‘Actief’. Klik rechtsboven op ‘Opslaan’ voor het activeren van de filter.
Heb je verder nog vragen?
Bijvoorbeeld over het instellen van doelen, migreren van doelen en/of gebeurtenissen uit de ‘oude’ Universal Analytics of Google Ads koppelen? Neem dan even contact met ons op, dan kijken we met je mee.